スクリーンセーバー起動後、設定した時間で画面をロックする
はじめに
Windowsでスクリーンセーバーが起動してから、ログオン画面に戻るまでの時間を変える方法です。レジストリにキーを追加することで、画面ロックを遅らせることができます。既定ではスクリーンセーバー起動後5秒で画面がロックされるようです。
以下の画面は、Windows7のスクリーンセーバーの設定画面です。
「再開時にログオン画面に戻る」にチェックがついている場合に、画面がロックされるまでの時間を設定することができます。
設定方法
レジストリに「ScreenSaverGracePeriod」のキーを追加することで設定できます。
追加する場所は以下の通りです。設定した秒数だけ画面ロックを遅らせることができます。
■キーを追加する場所
■キーの内容
- キー名: ScreenSaverGracePeriod
- キーの種類: 文字列値 ※DWORD(32ビット)でも設定できました。
- キーの値: 0~2,147,483秒 (0秒~約24日間まで)
参考情報
マイクロソフトサポートの説明 ※機械語翻訳で若干日本語がおかしい・・・
- [パスワードによる保護スクリーン セーバーの猶予期間をバイパスします。
http://support.microsoft.com/kb/221784/ja
余談
ドメイン環境の場合はグループポリシーでパスワードの時間設定をして、クライアントを配るときにレジストリの設定を変更すれば、スクリーンセーバーの起動時間と画面がロックされるまでの時間を管理者が設定できそうですね。
Excel2013でQRコードを作る
はじめに
Access2013に含まれているActiveXコントロール「Microsoft Barcode Control 15.0」を使用してQRコードが作れます。
Access2013が無い場合は、「Microsoft Access 2013 Runtime」をインストールすれば「Microsoft Barcode Control 15.0」が使えるので、フリーでQRコードを作成することができます。
「Microsoft Access 2013 Runtime」のダウンロードはこちらから。
http://www.microsoft.com/ja-jp/download/details.aspx?id=39358
「Microsoft Barcode Control 15.0」が格納されているフォルダとファイル名は以下の通り。
- フォルダ: C:\Program Files (x86)\Microsoft Office\Office15 ※64bitOS
C:\Program Files\Microsoft Office\Office15 ※32bitOS - ファイル: MSBCODE9.OCX
※ファイル名は「9」ですが、ファイルのプロパティを参照するとバージョンが「15」となっています。

作り方
- Excelの「開発」タブの「挿入」-「コントロールの選択」を選択。
※Excelの「開発」タブが表示されていない場合は「ファイル」ー「オプション」-「リボンのユーザー設定」画面で「開発」タブにチェックを入れてください。

- 「コントロールの選択」画面で「Microsoft Barcode Control 15.0」を選択し、「OK」を押す。
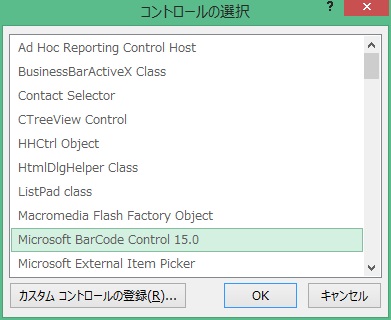
- シート上にバーコードをドラッグ。

- バーコードの種類を変更。
配置したバーコードを右クリックして「Microsoft Barcode Control 15.0オブジェクト」ー「プロパティ」を選択。

- スタイルのドロップダウンメニューを開き、「QRコード」を選択する。
既定では「2 - JAN-13」になっています。
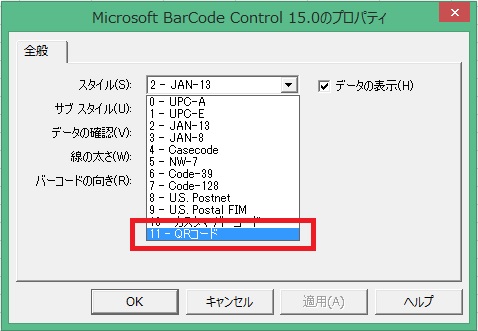
- バーコードのプロパティを表示する。
配置したバーコードを右クリックして「プロパティ」を選択。
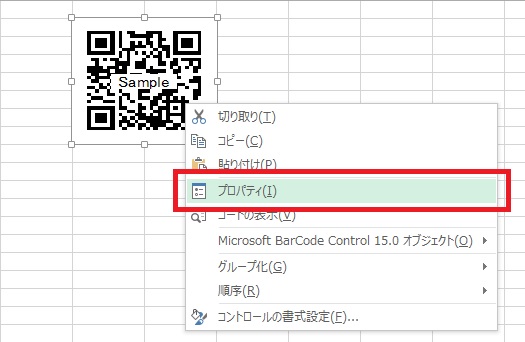
- 参照先のセルを設定。
A1の値を参照するように「LinkedCell」項目に「A1」を設定。
※値を直接設定したい場合は「Value」項目に値を設定します。

- セル「A1」に値を入力。
文字列として「’0123456789」を入力して、Enterを押す。
※文字列として表示するために先頭に「’」(シングルクォート)を入れています。
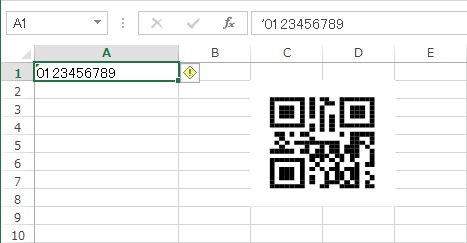
セルに入力する内容を変えれば、URLなどでのQRコード作成も可能。
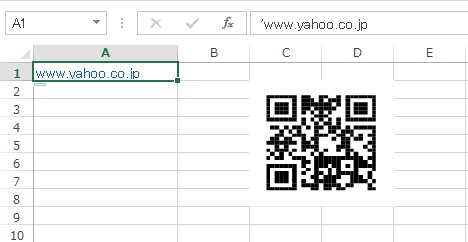
注意点
バーコードを印刷して使用する場合には、プリンターで出力したバーコードが読み込めることを十分確認してから使用してください。
補足
Access2013でもExcelと同じようにフォームにQRコードを作成できるようです。
Word2013でQRコードを作成する方法は、Microsoftのサイトに紹介されていました。
「QR コード付きのオリジナル名刺を作ってみよう (1) - 初心者 - Office.com」
http://office.microsoft.com/ja-jp/novice/HA104016221.aspx?CTT=5&origin=HA104016241#_Toc349762242
